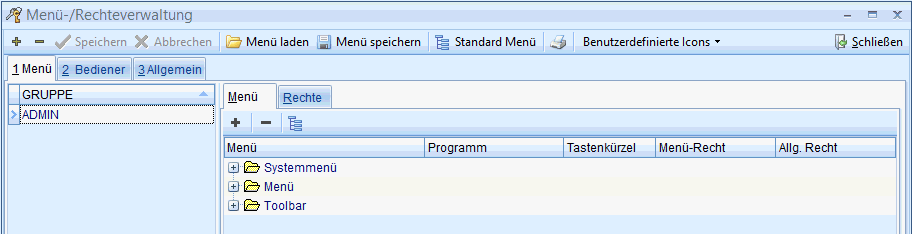
Das Öffnen der Menü-/Rechteverwaltung schließt alle offenen Fenster im Hintergrund.
In der Menü-/Rechteverwaltung werden Gruppen und Benutzer angelegt, die Rechte für Benutzergruppen definiert sowie Benutzer und Ressourcen vergeben.
Sie bestimmen für eine Gruppe von Mitarbeitern die Eigenschaften eines Menüpunktes, den Aufruf des Programmbereiches und die Fenstergröße.
Sie vergeben zudem Rechte zur Bedienung oder Ansicht.
Zudem nehmen Sie hier "Allgemeine Einstellungen" vor, die für die Nutzung der GDI Zeit im ganzen Unternehmen gelten.
Diese Einstellungen sollten von einem Administrator vorgenommen werden.
Grundsätzlich wird beim Systemstart von GDI Zeit eine Administratorengruppe angelegt, die alle Rechte vergeben und Menüs anlegen, ändern oder löschen kann.
Die Benutzergruppe Admin enthält einen gleichnamigen Benutzer Admin, der alles lesen und ändern kann.
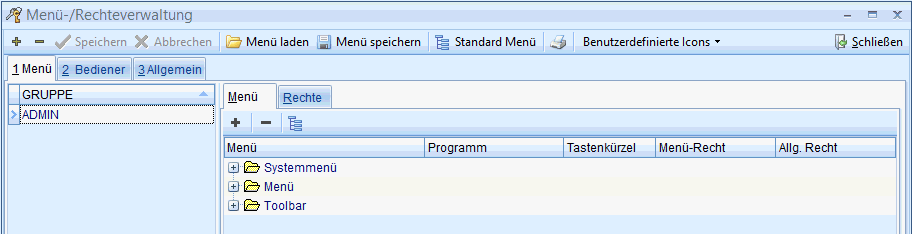

In der Symbolleiste werden mit dem Plus-Symbol neue Benutzergruppen oder Benutzer angelegt, mit dem Minus-Symbol gelöscht. Über "Speichern" werden die Einstellungen (Menüaufbau, Berechtigungen für die Menüpunkte) für die gewählte Bedienergruppe in der Datenbank gespeichert. Man kann angepasste Menüs über Buttons auch als Datei abspeichern oder solche gespeicherten Menüs laden und somit weiteren Gruppen zuordnen.
Über den Button "Standard Menü" zuweisen wird die Definition des Menüaufbaus für die gewählte Bedienergruppe aus der Datenbank entfernt. Somit besitzt die Bedienergruppe wieder das mit der Zeiterfassung ausgelieferte Standardmenü mit vollen Rechten.
 Hinweis: Wenn man ein Menü aus einer Datei lädt,
erfolgt eine Abfrage, ob neue Menüpunkte ergänzt werden sollen. Wird "JA"
gewählt, so wird für die einzelnen Menüknoten (z.B. Stammdaten, Bearbeitung,
Auswertungen...) des geladenen Menüs geprüft, ob darin befindliche Menüpunkte
bereits im aktuellen Menü vorhanden sind. Nicht vorhandene Menüpunkte
werden ergänzt. Wenn Sie das bestehende Menü komplett ersetzen möchten,
ist die Funktion „Menüpunkte ergänzen“ abzulehnen.
Hinweis: Wenn man ein Menü aus einer Datei lädt,
erfolgt eine Abfrage, ob neue Menüpunkte ergänzt werden sollen. Wird "JA"
gewählt, so wird für die einzelnen Menüknoten (z.B. Stammdaten, Bearbeitung,
Auswertungen...) des geladenen Menüs geprüft, ob darin befindliche Menüpunkte
bereits im aktuellen Menü vorhanden sind. Nicht vorhandene Menüpunkte
werden ergänzt. Wenn Sie das bestehende Menü komplett ersetzen möchten,
ist die Funktion „Menüpunkte ergänzen“ abzulehnen.
 Hinweis: Um ein Menü anzupassen, achten Sie bitte
darauf, dass Sie die richtige Gruppe ausgewählt haben, für die Sie ein
Menü anpassen möchten. Klicken Sie zunächst auf einen Menüpunkt im rechten
Eingabefenster und lesen die aktuellen Einstellungen auf der rechten Seite
des Bildschirms.
Hinweis: Um ein Menü anzupassen, achten Sie bitte
darauf, dass Sie die richtige Gruppe ausgewählt haben, für die Sie ein
Menü anpassen möchten. Klicken Sie zunächst auf einen Menüpunkt im rechten
Eingabefenster und lesen die aktuellen Einstellungen auf der rechten Seite
des Bildschirms.
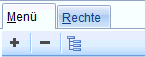
Mit dem Plus-Symbol in der Symbolleiste legen Sie einen neuen Menüpunkt an. Klicken Sie hierzu bitte zuerst auf das Menü, das Sie verändern möchten. (Systemmenü, Toolbar oder Menü). Mit dem Minus-Symbol löscht man einen Menüpunkt. Mit dem Baum-Symbol lässt sich ein Menü als Baumstruktur komplett öffnen oder schliessen.
Unterhalb des Menübaumes kann man die Eigenschaften eines gewählten Menüpunktes in Form einer Tabelle einsehen und bearbeiten:
• Text: Hier ändern Sie die Bezeichnung des Menüpunktes.
• Hint: Hier erzeugen Sie mit der Maus einen Hinweis für den Anwender, welches Programm oder Modul bei diesem Menüpunkt geöffnet wird.
• Programmaufruf: Bestimmt die hinter einem Menüpunkt liegende Aktion. Hier erhalten Sie eine Auswahl aller Module aus der GDI Zeit. Sie haben die Möglichkeit den Aufruf eines Fremdprogrammes zu gestalten oder eine externe Maske einzubinden uvm.
• Parameter 1 bis Parameter 4: Geben Sie hier zusätzliche Parameter ein, die beim Öffnen des Menüpunktes hinzugefügt werden sollen. Siehe Beispiel unten.
• Tastenkürzel: Wählen Sie hier aus einer Liste aller verfügbaren Tastenkürzel für den Aufruf des Menüpunktes von der Tastatur aus. Die Auswahl unterstützt dabei, dass nicht versehentlich Tastenkürzel doppelt vergeben werden.
• Recht: In der GDI Zeit gibt es fünf verschiedene Bedienerzugriffsrechte (Rechtestufen). Die Information über das momentan aktive Recht bei dem betreffenden Menüpunkt ist zum einen in Form einer farblichen Kennung (rot, türkis, gelb, dunkelgrün, grün) als auch textuell erkennbar.
• Keine Rechte (rot): Ist ein Menüpunkt rot (gesperrt), so wird auch der indirekte Zugang zu diesem verwehrt.
• Nur Lesen (türkis): Der Bediener kann keine wirksamen Änderungen an dem (zur Maske gehörigen) Datenbestand vornehmen. Eventuell in der Maske geänderte oder hinzugefügte Werte werden nicht abgespeichert.
• Ändern (gelb): Der Bediener kann an dem (zum Menüpunkt gehörigen) Datenbestand Änderungen vornehmen, darf aber keine neuen Datensätze anlegen und keine bestehenden löschen.
• Einfügen / Ändern (dunkelgrün): Der Bediener kann an dem (zum Menüpunkt gehörigen) Datenbestand Änderungen vornehmen und neue Datensätze anlegen. Er darf aber keine bestehenden Datensätze löschen.
• Alle Rechte (grün): Der Bediener darf alle Operationen an dem (zum Menüpunkt gehörigen) Datenbestand vornehmen (incl. Löschen von Datensätzen).
Hinweis: Diese Rechteeinstellung korrespondiert mit der Spalte "Menürecht" der Baumstruktur, welche nicht direkt bearbeitbar ist. Neben der Spalte "Menürecht" wird die Spalte "Allg. Recht" angezeigt. Diese wiederum resultiert aus dem Lizenzrecht und dem auf dem Karteireiter "Rechte" eingestellten Programmrecht. Das Menürecht kann ein vorgegebenes Allgemeines Recht weiter beschränken, aber nicht aufheben. Beispiel: Ist z.B. aufgrund der Lizenz ein Modul nicht freigeschaltet (Allg. Recht = rot), so kann es trotz vollem Menürecht (grün) nicht verwendet werden.
• Anzeigemodus: Dieser Menüpunkt bestimmt bei GDI-Modulen oder externen Masken, wie diese geöffnet werden. Dabei gibt es fünf mögliche Einstellungen, die das Arbeitsverhalten deutlich beeinflussen.
• Standard: Öffnet eine Maske innerhalb der Arbeitsoberfläche der GDI Zeit. Es können mehrere Instanzen der Maske parallel geöffnet werden. Zwischen den geöffneten Masken kann gewechselt werden.
• Modal: Öffnet eine Maske. Wenn diese geöffnet ist, kann in keiner anderen Maske gearbeitet werden.
• Freistehend: Die Maske öffnet sich als neues Fenster und kann außerhalb der GDI Zeit verschoben werden. Dies ist vor allem bei zwei Monitoren von Vorteil, da man ein Fenster auf den zweiten Monitor schieben kann.
• Standard-Einzeln: Wie Standard, jedoch kann jeweils nur eine Instanz derselben Maske geöffnet werden. Wird ein so definierter Menüpunkt angewählt und eine Instanz dieser Maske ist bereits geöffnet, wird diese in den Vordergrund geholt anstatt eine weitere Maske zu öffnen.
• Freistehend-Einzeln: Wie Freistehend, jedoch kann jeweils nur eine Instanz derselben Maske geöffnet werden. Wird ein so definierter Menüpunkt angewählt und eine Instanz dieser Maske ist bereits geöffnet, wird diese in den Vordergrund geholt anstatt eine weitere Maske zu öffnen.
• Symbol: Dieser Menüpunkt zeigt eine Reihe von Symbolen an, die einem Menüpunkt zugeordnet werden können. Diese Liste ist statisch und kann nicht erweitert werden.
 Beispiel zur Anlage eines Menüpunktes:
Beispiel zur Anlage eines Menüpunktes:
Angenommen, Sie möchten in der Toolbar für die Gruppe Standardbenutzer einen Menüpunkt erzeugen, der Ihren Internet-Browser öffnet und die Seite Ihres Unternehmens anzeigt.
1. Legen Sie die Gruppe Standardbenutzer an.
2. Wählen Sie die Gruppe aus und öffnen Sie das Menü der Toolbar in der Eingabemaske.
3. Klicken Sie mit der Maus auf den Menüpunkt Toolbar, so dass dieser blau unterlegt ist.
4. Mit dem Plus-Symbol legen Sie nun in der Toolbar einen neuen Menüpunkt an und nennen diesen im Feld Text: „Internet aufrufen“.
5. Nehmen Sie sich nun die Menürechte vor: geben Sie als Hint für den Benutzer ein: Z.B.: “Wenn Sie hier klicken, rufen Sie das Internet auf“.
6. Wählen Sie bei Programmaufruf: Shellexecute
7. Geben Sie bei Parameter 1 an: Open
8. Geben Sie bei Parameter 2 an, wo bei Ihnen im Programmverzeichnis die Start.exe des Internet Explorers ist, idealerweise: C:\Program Files (x86)\Mozilla Firefox\firefox.exe.
9. Geben Sie bei Parameter 3 an: www.gdi.de
10. Vergeben Sie alle Rechte.
11. Suchen Sie ein geeignetes Symbol für den Menüpunkt aus.
12. Speichern Sie nun die Einstellungen auf dem grünen Pfeil in der oberen Symbolleiste.
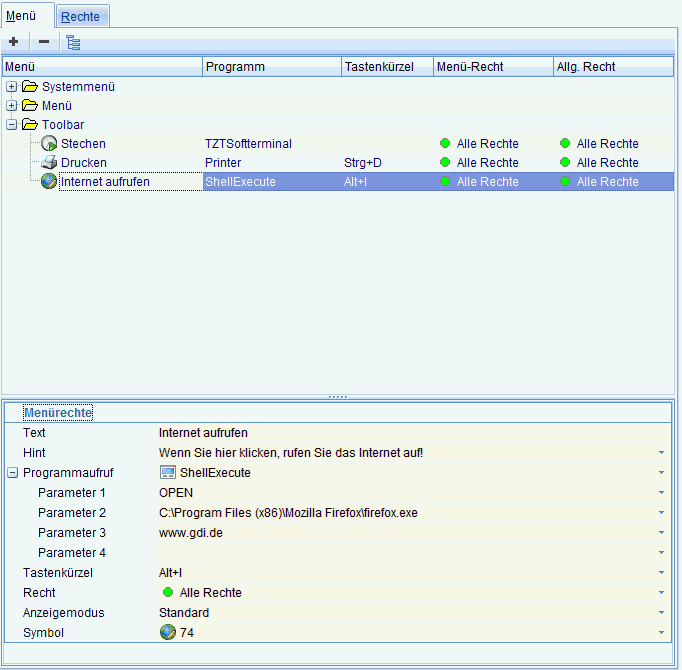
Wenn Sie die Menü- und Rechteverwaltung schließen, erscheint der neue Menüpunkt in der Toolbar ganz rechts oben.
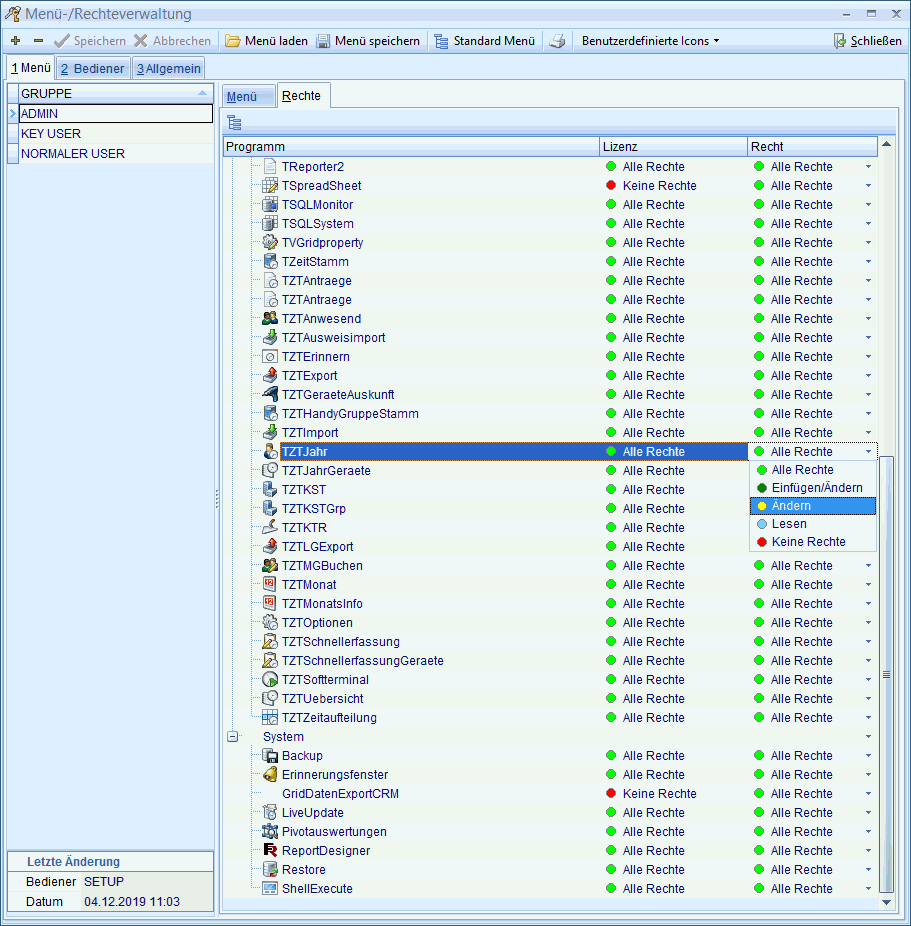
Fenster oben links: Auswahl der Gruppe, für die Rechtevergabe
Fenster unten links: Hier wird die letzte Änderung angezeigt.
Fenster rechts: Hier werden die Rechter der einzelnen Module angezeigt.
Rechtetabelle
Mit <Alt> + <R> oder per Mausklick auf die Rechtetabelle zeigen Sie diese an. Hier steht zusammengefasst eine Aufstellung alle Module und Programmbereiche in der GDI Zeit. Manche sind Teil eines Workflows (Automatische Abfolge von Arbeitsprozessen in der EDV) und sollten nicht jedem Mitarbeiter zugänglich sein.
Auch in der Rechtetabelle können die Rechte für die einzelnen Programmteile verändert werden.