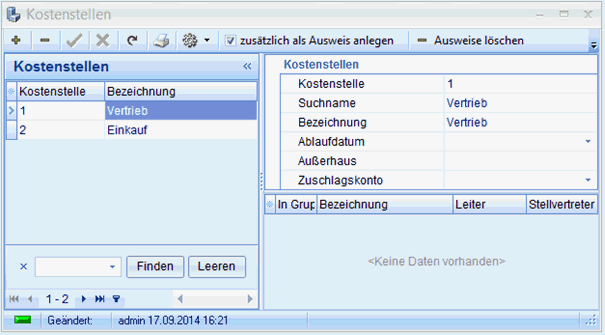
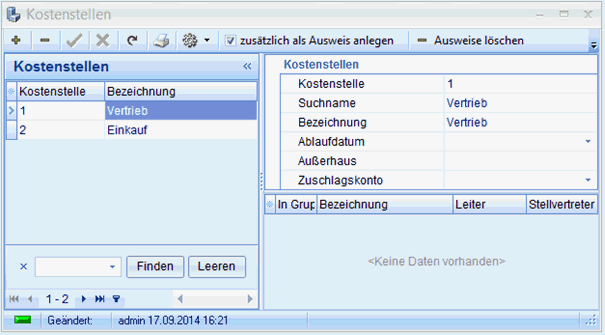
Kostenstelle: Hier wird die Nummer für die Kostenstelle vergeben.
Suchname: Hier kann ein Suchname definiert werden.
Bezeichnung: Hier ist eine Bezeichnung für die Kostenstelle einzugeben.
Ablaufdatum: Hier kann ein Ablaufdatum definiert werden, wenn bekannt ist dass diese Kostenstelle nicht mehr verwendet werden soll. Nach Erreichen dieses Datums kann diese Kostenstelle nicht mehr gebucht werden und wird in der Auswahl der Erfassungsmöglichkeiten nicht mehr angezeigt.
Außerhaus: Wird eine Buchung auf diese Kostenstelle getätigt, so wird dieser Wert in das Zeitkonto das in den Zeiterfassungsoptionen unter Steuerfrei angegeben ist und dem entsprechenden Tag/Mitarbeiter gespeichert. Anschließend wird geprüft ob der Mitarbeiter in den vorherigen 13 Kalenderwochen ununterbrochen mindestens 3 Tage in der Woche auf diese Kostenstelle gearbeitet hat. Eine Unterbrechung besteht aus mindesten 4 aufeinanderfolgenden Kalenderwochen in denen der Mitarbeiter höchstens an 2 Tagen auf diese Kostenstelle gebucht hat. Hat der Mitarbeiter die 13 Wochen auf diese Kostenstelle gearbeitet, so wird der Wert aus dem Zeitkonto Steuerfrei gelöscht und in Steuerpflichtig gespeichert.
Zuschlag: Ist hier ein Zeitkonto angegeben, so wird die gearbeitete Zeit für dieses Datum in das angegebene Zeitkonto gespeichert.
Eingabe der Kostenstellen
Kostenstellen können direkt in der GDI Zeit eingegeben oder aber, sofern sie bereits im Programm GDI Lohn und Gehalt vorhanden sind, von dort importiert werden.
Anlegen einer neuen Kostenstelle
Um eine neue Kostenstelle anzulegen, klicken Sie auf das "+" in der Navigationsleiste.
Das Programm schlägt als erstes die Nummer 1 vor bzw. die nächste freie Nummer in numerisch aufsteigender Reihenfolge.
Falls Sie einen eigenen Nummernkreis für die Kostenstelle haben, übertippen Sie die vorgeschlagene mit der gewünschten Nummer.
Um eine Kostenstelle zu löschen, markieren Sie diese und klicken auf das "-" in der Navigationsleiste.
Wird die Kostenstelle noch in Buchungen verwendet erscheint folgende Meldung:
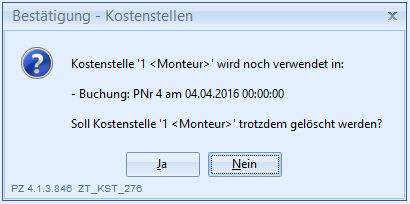
Ist die Kostenstelle nicht in Verwendung, erscheint diese Abfrage:
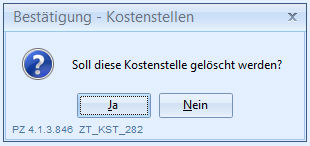
Kostenstelle „zusätzlich als Ausweis anlegen“
Bei Neuanlage einer Kostenstelle und gesetztem Haken "zusätzlich als Ausweis anlegen", wird ein Ausweis angelegt. Als „gültig ab“ Datum wird der aktuelle Datumsstempel verwendet. Ein Ablaufdatum wird angezeigt, wenn eine Eintragung gemacht wurde. Wurde keine Angabe gemacht ist der Ausweis gültig bis '31.12.2999 23:59:59'.
Hinweis: Diese Funktion kann nur ausgeführt werden, wenn der Zeitservice läuft.
- Ausweise löschen
Ist ein Ablaufdatum erreicht wird der Ausweis bei Betätigen der Schaltfläche "Ausweise löschen" wieder gelöscht. Beim Löschvorgang erscheinen folgende Meldungen:
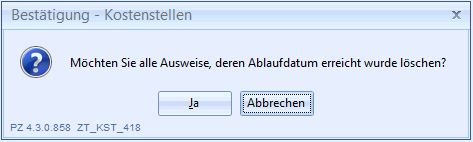
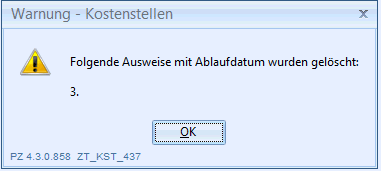
Hier wird nochmals angezeigt welche Ausweise gelöscht wurden.
Suchen in Kostenstellen:
Sie können nach Kostenstellen oder nach Bezeichnung suchen.
Tippen Sie dazu einfach in der jeweiligen Spalte in jeder beliebigen Zeile die Bezeichnung oder den/die ersten Buchstaben ein.
Beim Suchen nach Kostenstellen geben Sie in einer beliebigen Zeile die Kostenstelle oder die ersten Ziffern ein.
Die Tabelle zeigt sofort die Daten an, die den eingegebenen Zeichen entsprechen.
Als weitere Möglichkeit der Suche, kann diese Funktion mit der Tastenkombination „Strg + F“ aufgerufen werden.
Gruppenzuordnung einer Kostenstelle:
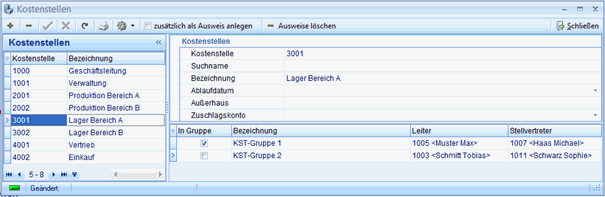
Unter dem Menüpunkt Stammdaten| KST-Gruppen wurden Gruppen für Kostenstellen angelegt, dann können sie hier bei der Kostenstelle eingeben zu welcher Gruppe die Kostenstelle gehören soll. Setzen sie dazu den Haken in der Spalte „In Gruppe“.
In der Spalte „Leiter“ und „Stellvertreter“ können sie die Zuständigkeit einer Kostenstellen -Gruppe ändern. Die Auswahl des zuständigen Mitarbeiters erfolgt über eine Auswahlbox.
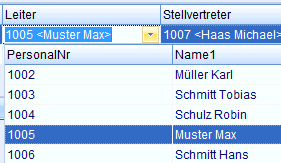
Geofence Daten für eine Kostenstelle zuordnen:
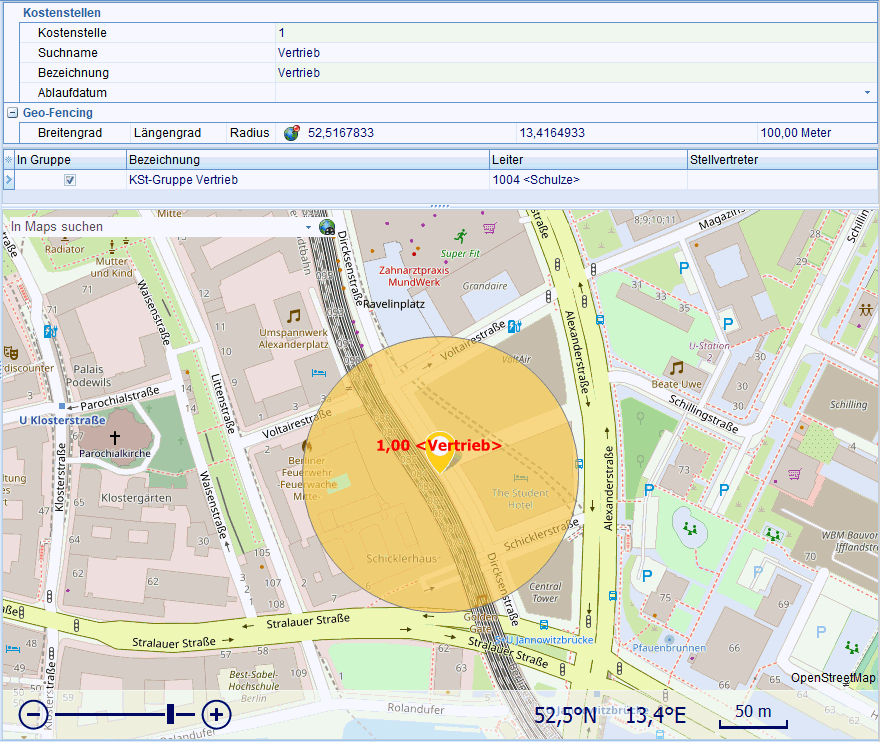
Geben Sie im Bereich Geo-Fencing den "Breitengrad" und "Längengrad" sowie einen "Radius" für die Kostenstelle ein.
Mit Klick auf dieses Symbol  werden Sie zum Geo-Punkt in der Karte navigiert. Die Anzeige der Karte
erfolgt über OpenStreetMap. Diese nutzt die Ortssuche und benötigt eine
Internetverbindung. Beim wechseln zwischen den Kostenstellen wird die
Anzeige auf der Map mit aktualisiert bzw. wenn keine Geo-Daten hinterlegt
sind, wird der Punkt deaktiviert.
werden Sie zum Geo-Punkt in der Karte navigiert. Die Anzeige der Karte
erfolgt über OpenStreetMap. Diese nutzt die Ortssuche und benötigt eine
Internetverbindung. Beim wechseln zwischen den Kostenstellen wird die
Anzeige auf der Map mit aktualisiert bzw. wenn keine Geo-Daten hinterlegt
sind, wird der Punkt deaktiviert.
Sind Ihnen die Daten nicht bekannt, können Sie den Standort im dem Feld "In Maps suchen" suchen.
Als Hinweis (Hint) haben wir Ihnen ein paar mögliche Eingaben dargestellt:

Bei der Eingabe des Standortes werden die Daten in dieses Format vom Kartenanbieter so umgesetzt.
Wurde Ihr Standort über das "Suchen" Feld gefunden und ausgewählt, werden die Koordinaten automatisch im Bereich Geo-Fencing übernommen. Alternativ können Sie mit gedrückter "Strg" Taste + Doppelklick mit der Maus den Punkt auf der Karte festlegen, sofern dieser von Ihrer Suche abweicht. Abschließend muss nur noch ein Radius festgelegt und die Daten gespeichert werden.
Mit einfach gedrückter Maustaste auf der Karte können Sie diese bewegen. Für den Zoom in der Karte halten die linke Maustaste gedrückt und nutzen das Scrollrad um in der Karte den Zoom zu verändern.
In der Fußzeile der Karte, können Sie an der Skala links unten den Zoom der Karte einstellen. Rechts in der Fußzeile werden Ihnen die Koordinaten sowie der Maßstab zur Entfernung angezeigt.
Hinweis: Haben
Sie in einer Kostenstelle die Geo-Koordinaten oder den Radius geändert,
so muss in den Jahreswerten der "Stamm" neu geladen werden.
Die Daten werden neu geladen, wenn Sie auf  klicken. Danach muss eine Neuberechnung durch
den Zeitservice durchgeführt werden.
klicken. Danach muss eine Neuberechnung durch
den Zeitservice durchgeführt werden.