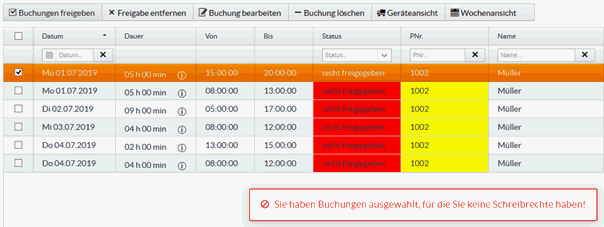
Die Buchungsfreigabe dient dazu, geprüfte Buchungen eines Mitarbeiters in den GDI Lohn per Direktverbindung mit automatischer Datenübernahme zu übergeben. Der Menüpunkt „Buchungsfreigabe“ erscheint, wenn Sie in einer Mitarbeitergruppe als „Gruppenleiter“ oder „Stellvertreter“ festgelegt wurden. Die Ansicht und Bearbeitung hängt von den Rechten ab, die Sie als Bediener in der Menü-/Rechteverwaltung unter „Rechte bei Mitarbeitern“ für den einzelnen Mitarbeiter erhalten haben und ob der Mitarbeiter als Bediener angelegt wurde.
Wichtiger Hinweis: Wenn Sie für einen Mitarbeiter nur „Lese“ Rechte besitzen, wird dieser in der Spalte „PNr.“ gelb markiert. Versuchen Sie diesen zu bearbeiten erhalten Sie eine Hinweismeldung.
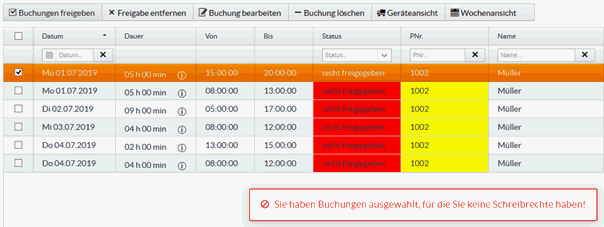
Hinweis: Eine Buchung kann nicht mehr geändert oder gelöscht werden, wenn bereits der Monatsabschluss für den Monat erfolgt ist, in der die Buchung lag.
Beispiel: Der Monatsabschluss Oktober 2018 wurde durchgeführt. Es können nur noch Buchungen ab dem 01. November 2018 geändert oder gelöscht werden.
Damit eine Übergabe in den GDI Lohn mit geprüften Daten erfolgen kann, ist der Haken „Nur geprüfte Daten“ im Programm GDI Zeit unter Stammdaten | Zeiterfassungsoptionen zu setzen.
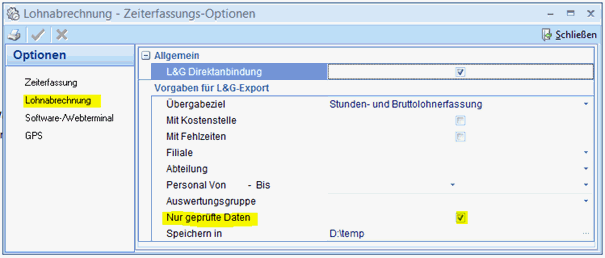
Die Freigabe von Buchungen erfolgt nach einem zweistufigen Verfahren. Für jeden einzelnen Mitarbeiter ist jede Buchung freizugeben. Als zweiter Schritt muss im Karteireiter „Personal“ der Mitarbeiter endgültig freigegeben werden, damit eine Übergabe in den GDI Lohn erfolgen kann. Dies ist sinnvoll, wenn zwei unterschiedliche Mitarbeiter im Unternehmen die Kontrolle der Buchungen durchführen. Beispiel: Mitarbeiter A kontrolliert die jeweiligen Buchungen. Mitarbeiter B schaut nur noch nach, ob alle Buchungen freigegeben sind, und erteilt letztlich die Freigabe für die Übertragung der Mitarbeiter in den Lohn.
Alternativ können die Mitarbeiterbuchungen direkt unter dem Karteireiter „Personal“ für die Übergabe freigegeben werden.
Die Elemente im Karteireiter „Buchungen“:

Buchung freigeben: |
|
|
Markieren Sie die jeweiligen
Buchungen, die Sie freigeben möchten, und klicken Sie anschließend
auf die Schaltfläche „Buchung freigeben“.
Wenn Sie den Haken in die Checkbox vor der Spalte „Datum“ setzen, werden alle Buchungen markiert. |
| Freigabe entfernen: | |
Markieren Sie die jeweiligen Buchungen, bei denen Sie die Freigabe entfernen möchten, und klicken Sie anschließend auf die Schaltfläche „Freigabe entfernen“.
Wenn Sie den Haken in die Checkbox vor der Spalte „Datum“ setzen, werden alle Buchungen markiert. |
|
| Buchung erstellen: | |
|
Um eine Buchung zu erstellen gibt es für die Auswahl des Personals verschiedene Möglichkeiten:
1. Sie drücken nur die Schaltfläche “Buchung erstellen” => Die Auswahl des Personals ist der angemeldete Bediener
2. Sie wählen eine Buchung aus und drücken die Schaltfläche „Buchung erstellen“ => Die Auswahl des Personals ist der Mitarbeiter dessen Buchung ausgewählt wurde.
3. Sie wählen mehrere Buchungen aus und drücken die Schaltfläche „Buchung erstellen“ => Die Auswahl des Personals ist der Mitarbeiter, welcher bei den markierten Buchungen in der Auswahl als erster angezeigt wird.
Nun können Sie die Felder, wie bereits im Kapitel „Monatsübersicht“ bei „Buchung erfassen“ beschrieben, bearbeiten und eine Buchung erstellen. |
| Buchung bearbeiten: | |
Wählen Sie eine
Buchung aus, die Sie bearbeiten möchten, und drücken Sie die Schaltfläche
„Buchung bearbeiten“.

Nun können Sie die Felder, wie bereits im Kapitel „Monatsübersicht“ bei „Buchung erfassen“ beschrieben, bearbeiten. |
|
|
Erfassen Sie die Änderung.
Um Ihre Eingaben zu speichern, drücken Sie die Schaltfläche „Speichern“.
Um Ihre Eingaben nicht zu speichern, drücken Sie die Schaltfläche „Verwerfen“.
Kommt es bei der Änderung zu einer Überschneidung mit einer anderen Buchung, so wird Ihnen dies angezeigt und Sie müssen die Änderung anpassen.
|
Staffelbearbeitung (ab Webterminal Version 1.0.4.x): Markieren Sie mindestens zwei Buchungen und klicken auf die Schaltfläche „Buchung bearbeiten“. Es öffnet sich das Fenster „Staffelbearbeitung“. Hier können Sie übergreifend für die markierten Buchungen die Zeitart, Kostenstelle oder Kostenträger ändern.
Um Ihre Eingaben zu speichern, drücken Sie die Schaltfläche „Speichern“.
Um Ihre Eingaben nicht zu speichern, drücken Sie die Schaltfläche „Verwerfen“. |
|
| Buchung löschen: | |
| Wählen Sie eine
oder mehrere Buchungen aus, die gelöscht werden sollen, und drücken
Sie die Schaltfläche „Buchung löschen“.
Nun erhalten Sie eine Abfrage, ob Sie die Buchungen wirklich löschen möchten:
Mit „Nein“ wird der Vorgang abgebrochen. Mit „Ja“ wird die Buchung gelöscht. |
|
Buchungsorte (ab Webterminal Version 1.0.6.x, GDI Zeit 5.1.2.x und Server-Manager 1.0.1.323): Sind die Voraussetzungen wie unter dem Kapitel „Monatsübersicht“ unter dem Stichwort „GPS Daten einer Buchung anzeigen“ erfüllt, kann auch in der Buchungsfreigabe der jeweilige Standort für eine Buchung angezeigt werden.
Wählen Sie eine oder mehrere Buchungen aus, von denen der Standort angezeigt werden soll, und drücken Sie die Schaltfläche „Buchungsorte“.
Im Browser öffnet sich ein neues Fenster mit der Anzeige des Standortes bei der jeweiligen Buchung. In der Kartenübersicht sehen Sie einen oder mehrere Standorte markiert. Klicken Sie auf den roten Standort-Pfeil um die Tabellenübersicht anzuzeigen.
Buchungen, welche im näheren Umkreis getätigt wurden, werden in einer Tabellenübersicht zusammengefasst. Der Standard Wert des Umkreises beträgt 10 Meter und kann im Skript angepasst werden.
|
|
Geofence (ab Webterminal Version 1.0.6.x, GDI Zeit 5.1.2.x und Server-Manager 1.0.1.323):
Sind die Voraussetzungen wie unter dem Kapitel „Monatsübersicht“ unter dem Stichwort „Geofence Daten anzeigen“ erfüllt, kann auch in der Buchungsfreigabe die Anzeige der jeweiligen Geofence Daten erfolgen.
Wählen Sie eine oder mehrere Buchungen aus, von denen die Geofence Daten angezeigt werden sollen, und drücken Sie die Schaltfläche „Geofence“.
Klicken Sie auf den roten Standort-Pfeil um die Tabellenübersicht mit den Buchungen anzuzeigen. Klicken Sie auf den blauen Standort Pfeil um die Tabellenübersicht mit der Kostenstelle und des festgelegten Radius anzuzeigen.
Buchungen und Kostenstellen, welche im näheren Umkreis getätigt wurden, werden in einer Tabellenübersicht zusammengefasst. Der Standard Wert des Umkreises beträgt 10 Meter und kann im Skript angepasst werden. |
|
| Geräteansicht: | |
| Hier können sie zwischen der Geräteansicht und der Personalansicht wechseln. - Nur mit dem Modul „Gerätebuchungen“ nutzbar. | |
| Wochenansicht: | |
Hier können Sie
die Ansicht für die Auswahl des Zeitraums wechseln. Wählen Sie
die Wochenansicht, erhalten Sie diese Ansicht zur Auswahl des
Zeitraums:

Um zwischen den Kalenderwochen zu wechseln, nutzen Sie die Pfeiltasten. |
|
| Monatsansicht: | |
Hier können Sie
die Ansicht für die Auswahl des Zeitraums wechseln. Wählen Sie
die Monatsansicht, erhalten Sie diese Ansicht zur Auswahl des
Zeitraums:
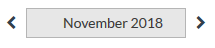
Um zwischen den Monaten zu wechseln, nutzen Sie die Pfeiltasten. |
|
| Sortierung nach Spalten: | |
In dem Spalten „Datum“,
„Dauer“, „Von“, „Bis“, „Status“, „PNr.“, „Name“, „Zeitart“, „Kostenstelle“,
„Kostenträger“, „Kommentar“, „Standort kommt“, „Standort geht“
haben Sie die Möglichkeit, die Daten aufsteigend oder absteigend
zu sortieren. Dies ist an dem kleinen Pfeil in der Spalte erkennbar.
Um die Sortierung zu verändern, reicht ein Klick auf die Spalte
aus.
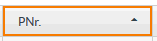 oder oder  |
|
| Filtermöglichkeiten: | |
| In der Personalansicht
besteht die Möglichkeit in den Spalten „Datum“, „Status“, „PNr.“,
„Name“, „Zeitart“, „Kostenstelle“ und „Kostenträger“ besteht die
Möglichkeit, einen Filter zu setzen. Die Filtermöglichkeiten können
beliebig miteinander kombiniert werden.
In der Geräteansicht kann zusätzlich in der Spalte “GNr.” ein Filter gesetzt werden. |
|
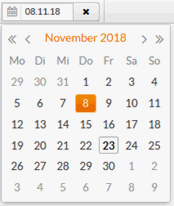 |
● Datum: Wählen Sie nach einem Klick auf das Kalendersymbol den Tag aus, den Sie herausfiltern möchten. Die Anzeige passt sich aufgrund der Auswahl automatisch an. Um den Filter aufzuheben, klicken Sie auf
|
|
|
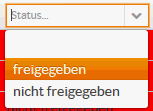 |
●
Status: Um nach dem Status
zu filtern, wählen Sie die gewünschte Einstellung im Drop-down-Menü.
Zur
Aufhebung des Filters ist die leere Zeile im Menü auszuwählen. |
|
|
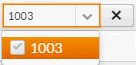
 |
● PNr.: Um nach einer Personalnummer zu filtern,
geben Sie die gewünschte Personalnummer ein. Die Daten in
der Anzeige passen sich bereits bei der Eingabe des Wertes an. Des Weiteren besteht die Möglichkeit nach der Personalnummer zu gruppieren. Die Gruppierung bleibt auch bei Wechsel des “Zeitraums” bzw. Wechsel zwischen “Wochenansicht” und “Monatsansicht” erhalten. Nach Wechsel in einen anderen Menüpunkt muss die Gruppierung erneut ausgewählt werden. Um den Filter aufzuheben, klicken Sie auf  neben
dem Eingabefeld. neben
dem Eingabefeld. |
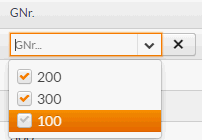
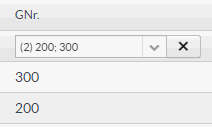 |
● GNr.: Um nach einer Gerätenummer zu filtern,
geben Sie die gewünschte Gerätenummer ein. Die Daten in
der Anzeige passen sich bereits bei der Eingabe des Wertes an. Des Weiteren besteht die Möglichkeit nach der Gerätenummer zu gruppieren. Die Gruppierung bleibt auch bei Wechsel des “Zeitraums” bzw. Wechsel zwischen “Wochenansicht” und “Monatsansicht” erhalten. Nach Wechsel in einen anderen Menüpunkt muss die Gruppierung erneut ausgewählt werden. Um den Filter aufzuheben, klicken Sie auf  neben
dem Eingabefeld. neben
dem Eingabefeld.
Hinweis: Nur mit dem Modul "Gerätebuchungen" nutzbar. |
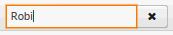 |
● Name: Um nach einem Namen zu filtern, geben
Sie den gewünschten Namen ein. Die Daten in der Anzeige
passen sich bereits bei der Eingabe des Wertes an. Achten Sie bei der Eingabe auf die Groß- und Kleinschreibung. Um den Filter aufzuheben, klicken Sie auf  neben
dem Eingabefeld. neben
dem Eingabefeld. |
|
|
|
 |
● Zeitart: Um nach Zeitarten zu filtern, klicken Sie auf die Schaltfläche mit „…“ neben dem Trichtersymbol.
|
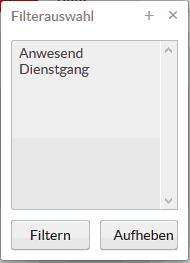 |
Die Filterauswahl öffnet sich. Wählen Sie die gewünschte Zeitart aus und bestätigen dies durch einen Klick auf die Schaltfläche „Filtern“.
Um die Auswahl aufzuheben, öffnen Sie die Filterauswahl erneut und klicken Sie auf die Schaltfläche „Aufheben“. |
 |
● Kostenstelle: Um nach Kostenstellen zu filtern, klicken Sie auf die Schaltfläche mit „…“ neben dem Trichtersymbol.
|
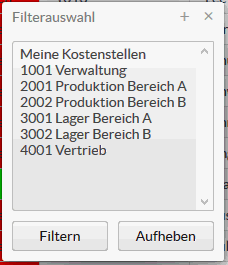 |
Die Filterauswahl öffnet sich. Wählen Sie die gewünschte Kostenstelle aus und bestätigen dies durch einen Klick auf die Schaltfläche „Filtern“.
Bei der Auswahl „Meine Kostenstellen“ werden Ihnen die Kostenstellen angezeigt, für die eine Gruppe gebildet wurde und für die Sie als „Gruppenleiter“ oder „Stellvertreter“ eingetragen sind.
Mehr zur Definition von Kostenstellengruppen lesen Sie in der Hilfe unter GDI Zeit | Stammdaten | Kostenstellen- Gruppe.
Um die Auswahl aufzuheben, öffnen Sie die Filterauswahl erneut und klicken Sie auf die Schaltfläche „Aufheben“. |
 |
● Kostenträger: Um nach Kostenträgern zu filtern, klicken Sie auf die Schaltfläche mit „…“ neben dem Trichtersymbol.
|
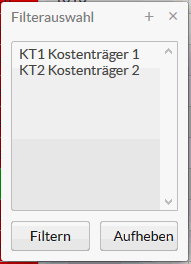 |
Die Filterauswahl öffnet sich. Wählen Sie den gewünschten Kostenträger aus und bestätigen dies durch einen Klick auf die Schaltfläche „Filtern“.
Um die Auswahl aufzuheben, öffnen Sie die Filterauswahl erneut und klicken Sie auf die Schaltfläche „Aufheben“. |
Masken-Einstellung speichern (ab Webterminal Version 1.0.3.x):
In der Buchungsfreigabe „Ansicht Buchungen“ haben Sie die Möglichkeit sich Ihre Spalten anzeigen zu lassen die Sie nutzen. Des Weiteren können Sie diese sortieren und die Einstellung dauerhaft speichern.
Um Ihre Ansicht einzustellen, welche Spalten
Sie anzeigen wollen klicken Sie am rechten Rand auf dieses Symbol  .
.
|
Es wird eine Auswahlliste geöffnet:
Entfernen oder setzten Sie den Haken bei der Spalte, die in Ihrer Ansicht erscheinen soll.
Um die Einstellungen zu speichern und beim nächsten Aufruf wieder so zu sehen, klicken Sie in der Liste auf „Einstellung speichern“.
Haben Sie die Einstellung nicht gespeichert und eine Auswahl für die Anzeige bestimmter Spalten getroffen, wird die Maske wieder im Auslieferungszustand angezeigt.
Beim Klick auf „Einstellung zurücksetzen“ in der Liste wird die Ansicht der Maske wieder in den Auslieferungszustand zurückgesetzt. |
Sortierung der Spalten:
Um die Anzeige Ihrer Spalten zu sortieren, klicken Sie mit der linken Maustaste auf die Spalte die verschoben werden soll und halten die Maustaste gedrückt. Ziehen Sie nun die Spalte nach rechts oder links und lassen die Maustaste an der gewünschten Stelle wieder los.

Buchungsdetails anzeigen (ab Webterminal Version 1.0.4.x):
Durch den Klick auf das  in der Spalte „Dauer“ werden Ihnen die Buchungsdetails des einzelnen Tages
angezeigt.
in der Spalte „Dauer“ werden Ihnen die Buchungsdetails des einzelnen Tages
angezeigt.
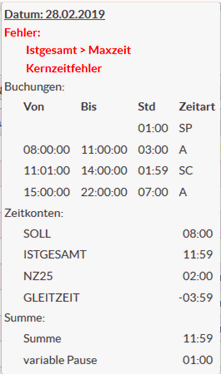
Die Elemente im Karteireiter „Personal“:
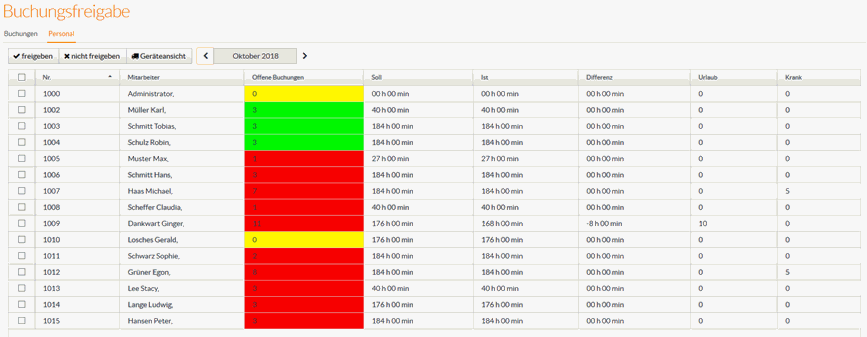
In der Spalte „Offene Buchung“ gibt es drei verschiedene Statusanzeigen:
Rot: Die Mitarbeiterbuchungen wurden noch nicht freigegeben.
Gelb: Auf der Buchungsebene sind alle Buchungen freigegeben, es ist noch eine Freigabe im Bereich Personal erforderlich.
Grün: Die Mitarbeiterbuchungen sind freigegeben. Dies kann auch unabhängig erfolgen, ohne eine Buchungsprüfung vorzunehmen.
Die Ziffer in der Spalte „Offene Buchungen“ gibt an, wie viele Buchungen auf der Buchungsebene noch keine Freigabe erhalten haben.

freigeben: Markieren Sie die jeweiligen Mitarbeiter, die Sie freigeben möchten, und klicken Sie anschließend auf die Schaltfläche „freigeben“. Wenn Sie den Haken in der Checkbox vor der Spalte „Nr.“ setzen, werden alle Mitarbeiter markiert.
nicht freigeben: Markieren Sie die jeweiligen Mitarbeiter, bei denen Sie die Freigabe entfernen möchten, und klicken Sie anschließend auf die Schaltfläche „nicht freigeben“. Wenn Sie den Haken in der Checkbox vor der Spalte „Nr.“ setzen, werden alle Mitarbeiter markiert.
Geräteansicht: Hier können sie zwischen der Geräteansicht und Personalansicht wechseln. - Nur mit dem Modul „Gerätebuchungen“ nutzbar.
Zeitraum: Nutzen Sie die Pfeiltasten, um den passenden Zeitraum auszuwählen.
Gleiches gilt, wenn Sie Gerätebuchungen prüfen möchten. Jedoch erfolgt hier zwangsläufig keine Übergabe in die Lohnabrechnung. - Nur mit dem Modul „Gerätebuchungen“ nutzbar.
Masken-Einstellung speichern (ab Webterminal Version 1.0.3.x):
In der Buchungsfreigabe „Ansicht Personal“ haben Sie die Möglichkeit sich Ihre Spalten anzeigen zu lassen die Sie nutzen. Des Weiteren können Sie diese sortieren und die Einstellung dauerhaft speichern.
Um Ihre Ansicht einzustellen, welche Spalten
Sie anzeigen wollen klicken Sie am rechten Rand auf dieses Symbol  .
.
|
Es wird eine Auswahlliste geöffnet:
Entfernen oder setzten Sie den Haken bei der Spalte, die in Ihrer Ansicht erscheinen soll.
Um die Einstellungen zu speichern und beim nächsten Aufruf wieder so zu sehen, klicken Sie in der Liste auf „Einstellung speichern“.
Haben Sie die Einstellung nicht gespeichert und eine Auswahl für die Anzeige bestimmter Spalten getroffen, wird die Maske wieder im Auslieferungszustand angezeigt.
Beim Klick auf „Einstellung zurücksetzen“ in der Liste wird die Ansicht der Maske wieder in den Auslieferungszustand zurückgesetzt. |
Sortierung der Spalten:
Um die Anzeige Ihrer Spalten zu sortieren, klicken Sie mit der linken Maustaste auf die Spalte die verschoben werden soll und halten die Maustaste gedrückt. Ziehen Sie nun die Spalte nach rechts oder links und lassen die Maustaste an der gewünschten Stelle wieder los.
